| 일 | 월 | 화 | 수 | 목 | 금 | 토 |
|---|---|---|---|---|---|---|
| 1 | 2 | 3 | 4 | 5 | ||
| 6 | 7 | 8 | 9 | 10 | 11 | 12 |
| 13 | 14 | 15 | 16 | 17 | 18 | 19 |
| 20 | 21 | 22 | 23 | 24 | 25 | 26 |
| 27 | 28 | 29 | 30 |
- 부채
- 다항식회귀분석
- 자산
- 인덱스
- 다중회귀분석
- 파이썬
- 파이썬기초
- 파이썬독학
- Python
- 딕셔너리
- 파이썬강의
- INDEX함수
- 빅데이터
- 코딩배우기
- value
- 머신러닝
- 자본
- dictionary
- IFRS
- 리스트함수
- 재무제표
- Key
- 난수배열
- 코딩
- 기계분석
- jupyternotebook
- 계속기업
- 리스트
- index
- pop함수
- Today
- Total
코인시던스의 기록
[#2 파이썬 기초] 셀 타입, Markdown 기능(글자 크기, 굵은 글씨, 기울이기, 리스트, 인용구호, 수식, 코드, 링크) 본문
[#2 파이썬 기초] 셀 타입, Markdown 기능(글자 크기, 굵은 글씨, 기울이기, 리스트, 인용구호, 수식, 코드, 링크)
코인시던스 2020. 9. 23. 07:181. 셀의 Type (Code, Markdown)
2. Markdown Type 에서의 기능
(글자크기, 굵은 글씨, 기울이기, 리스트, 인용구호, 수식, 코드 링크)
에 대해 알아보겠습니다.
셀의 Type
지난 시간에 셀의 두가지 Mode (명령모드, 입력모드)에 대해서 알아보았는데요. 셀은 Mode 뿐 아니라 Type 도 가지고 있습니다. Code, Markdown, Raw NBConvert 이렇게 3가지 Type 이 있습니다. 셀 Type 은 Cell > Cell Type > Code / Markdown 에서 변경할 수 있습니다.
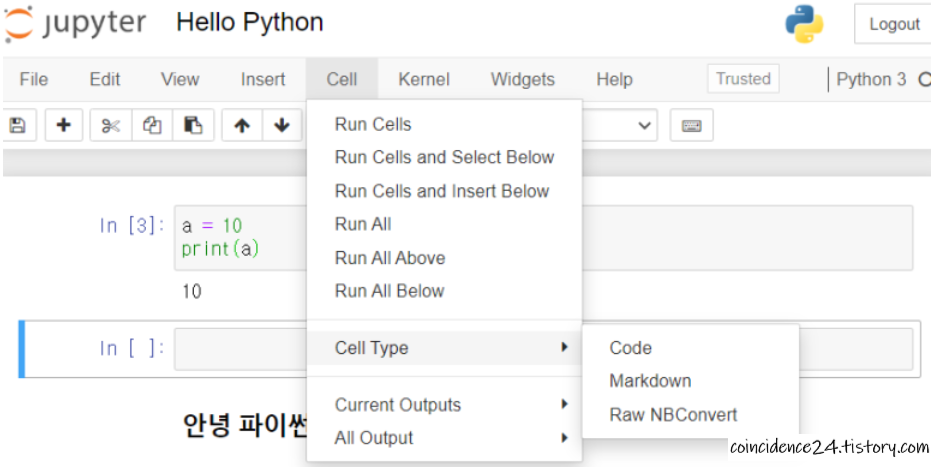
(1) Code Type
셀을 만들면 기본적으로 옆에 In [ ] 이라고 뜨는데 Input 을 뜻하며, Code Type 입니다.
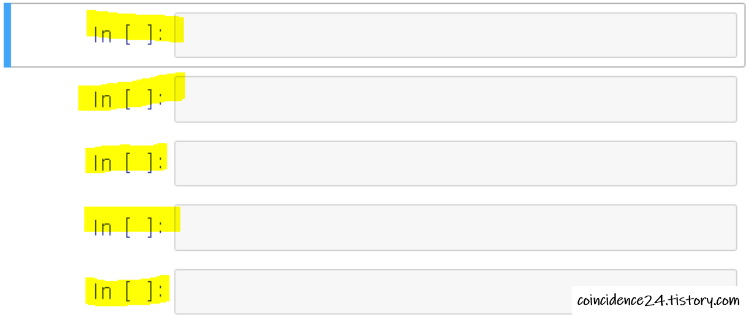
코드를 입력하려면 Code Type 의 셀로 작성해야 하고, Code Type 에서 파이썬의 기본 키워드는 녹색으로 보입니다.

(2) Markdown Type
문서의 내용과 구조를 한번에 명시할 수 있는 장치로 코드에 대한 설명을 적을 때나 제목 (Title)을 깔끔하게 정리하고 싶을 때 사용합니다. Cell Type 을 Code 에서 Markdown 으로 변경할 때는 위에서 알려드린 것처럼 메뉴에서 들어가시거나 단축키인 M 을 누르시면 됩니다. (Markdown → Code 로 변경 단축키는 Y) 아래는 Markdown Type 상태에서의 기능입니다.
① 글자 크기 : 앞의 # 개수에 따라 글자 크기가 달라집니다. # 은 아주 큰 타이틀, ## 은 조금 더 작은 타이틀로 # 이 많아질수록 글자가 작아집니다. 보통은 # 2~3 개의 글자 크기를 많이 사용해요.


② 굵은 글씨(bold 체) : 안어 앞뒤로 * 를 2개씩(**) 붙여주시면 됩니다.


③ 기울이기 : 단어 앞뒤로 * 를 1개씩 붙여주면 됩니다.


④ 리스트 작성
㉠ 순서가 없는 리스트 : - 후 띄어쓰기를 하면 앞에 땡이 붙은 리스트가 작성됩니다.

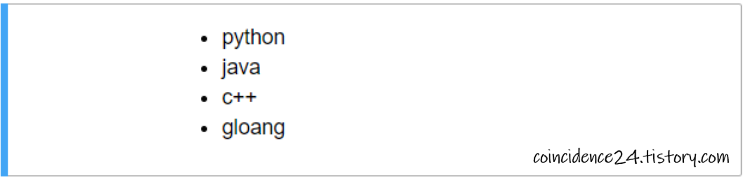
리스트 안에 Depth 를 주면(들여쓰기를 하면) 리스트 안의 리스트를 계속 만들 수 있습니다. (안되면 띄어쓰기를 더 해보세요.)
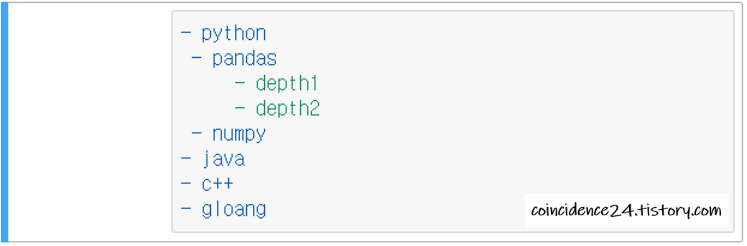
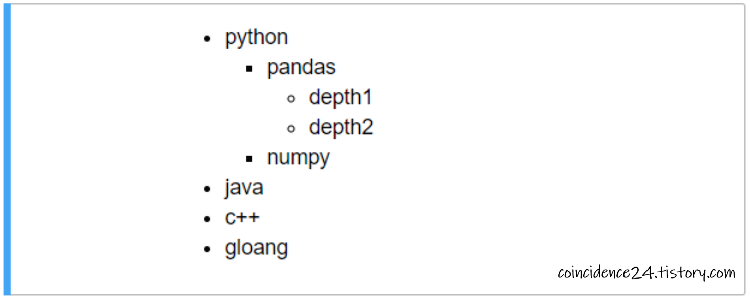
㉡ 순서가 있는 리스트 : 숫자로 리스트를 나열하면 됩니다.


⑤ 인용구호 : 비교 연산자 (>) 뒤에 쓰시면 됩니다.


⑥ 수학식 : 수학에 나오는 기호처럼 쓰고 싶다면 $ 사이에 적어주면 됩니다.


⑦ 코드 : Markdown 상태에서는 코드를 인식하지 않습니다. 하지만 코드를 예제로 추가하는 등의 코드 형태로 출력을 하고 싶을 때가 있는데요. ```(`3개) 와 표현하고자 하는 코드 언어인 python 을 적어주면 됩니다. (` : 1 옆에 있는 기호)


⑧ 링크 : 링크를 복사해서 넣으면 링크로 바로 동작합니다. 링크의 이름이 너무 길어서 혹은 영어를 한글로 바꾸고 싶으면 대괄호 안에 링크 설명을 쓰고 () 안에 URL 을 넣어주면 됩니다.
ex. [파이썬 공식 페이지](http://www.python.org/)




Markdown 타입에 대해 알아 보았는데요! 정리하자면 추가적인 설명, 알고리즘 낭려할 때 한눈에 보기 쉽게, 강조하고 싶은 부분은 강조해서 표현할 수 있습니다. 이처럼 Jupyter Notebook 은 Code 뿐 아니라 MarkDown 으로 풍부하게 표현할 수 있습니다.
'파이썬' 카테고리의 다른 글
| [#1 파이썬 기초] Jupyter Notebook 사용법, 셀모드, 단축키, 셀실행 (0) | 2020.09.24 |
|---|---|
| [#0 파이썬 기초] 파이썬 설치, Anaconda, Jupyter Notebook (0) | 2020.09.23 |
| [#6 파이썬 기초] 문자열 추출(Slicing), Upper 함수, Replace 함수, Format 함수, Split 함수 (0) | 2020.09.22 |
| [#7 파이썬 기초] 리스트 타입, 리스트 생성 방법, 리스트 Indexing(인덱싱) (0) | 2020.09.19 |




